
We did a mini summer project, looking at best practices for hybrid meetings. Our blog post on the topic is posted on the GroupLens Blog!
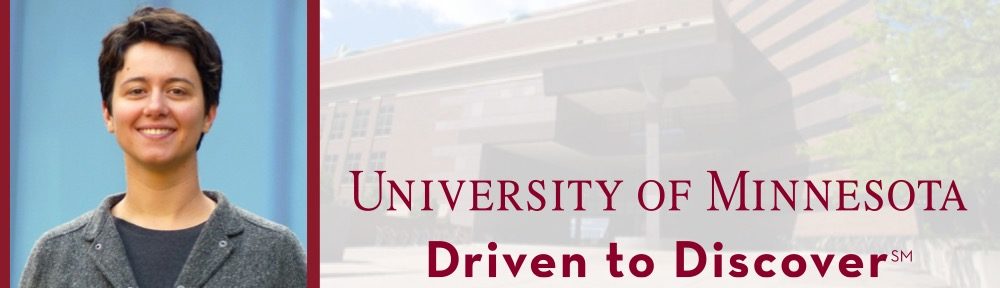

We did a mini summer project, looking at best practices for hybrid meetings. Our blog post on the topic is posted on the GroupLens Blog!
As social distancing due to COVID-19 shuts down in-person networks of social support for recovering addicts and alcoholics, many 12-step meetings have moved online [CNN, HuffPost, HealthLine]. My colleague, Dr. Amy Krentzman, at the School of Social Work has pulled together a bunch of resources with virtual meetings across programs. However, the online harassment practice of Zoombombing threatens to disturb these sacred spaces. Many of the measures recommended to mitigate Zoombombing don’t apply to 12-step meetings — the links need to be public for people to find meetings and you don’t usually know all the people who may join (so you can’t necessarily filter them through the waiting room). Also, given that many recovering folks are already struggling with the transition, it’s important to make meetings easy-to-join so people can get the support they need. So, here’s my hands-on guide to making your 12-step Zoom meeting “bomb-proof.”
These instructions mostly apply to the publicly-available online meetings rather than the smaller location-specific ones where you may know all the members and have other channels for passing out a password, etc.These steps should be taken by the person who has scheduled the meeting (and usually serves as the “host” for it). (Click on any image to see a larger version):
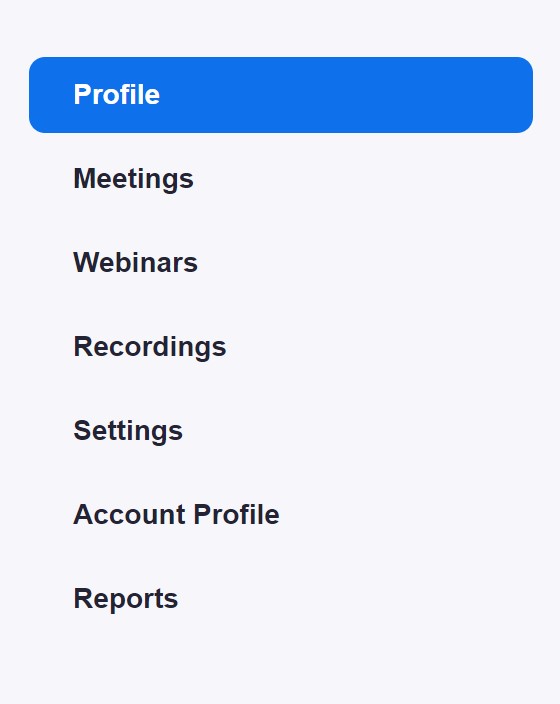
Log into your Zoom account via web browser. On the left side of the screen, there is a list of pages. We’ll start with what you need to do in “Profile” than move on to “Meetings” and then “Settings.”
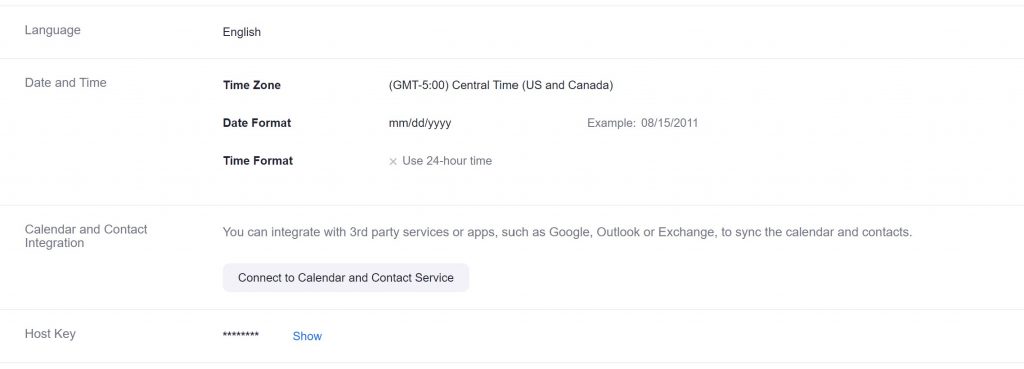
In “Profile,” the only important thing is this “Host Key” at the bottom of the page. You can share this host key with other trusted servants who may sometimes chair the meeting. Then, they can “claim host” when starting the meeting to be able to do things like mute and unmute people.
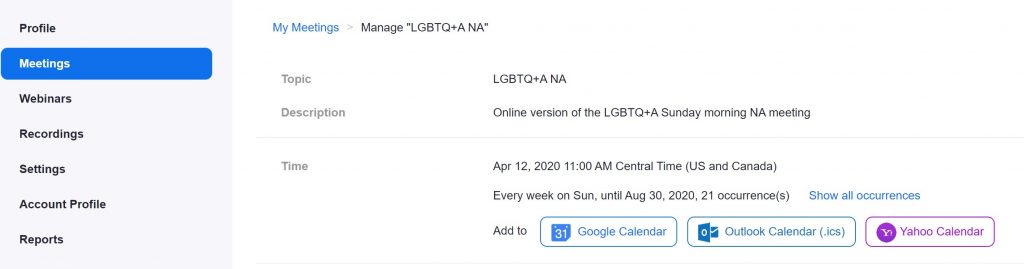
Moving onto the “Meetings” link, you should select the recurring 12-step meeting that you manage. And scroll to the bottom of the page to “Edit” it (select the option to apply the edits for ALL recurring versions of this meeting.
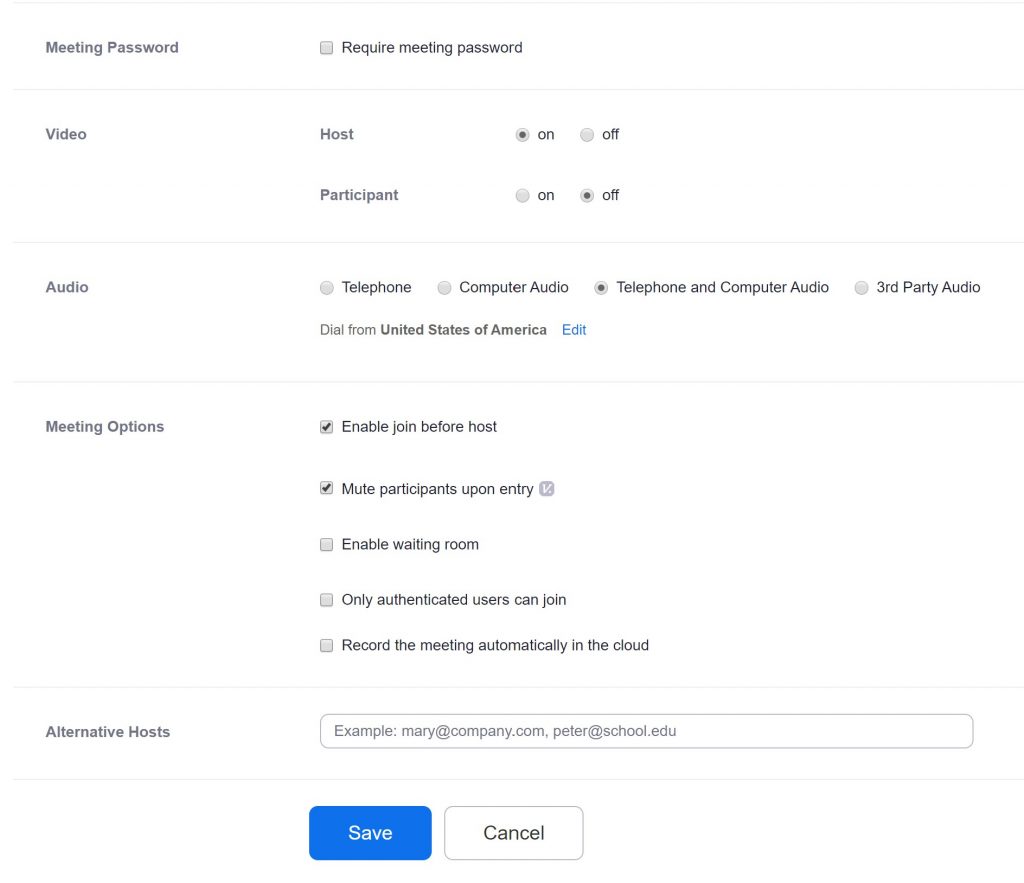
Some options I recommend:
Save these options.
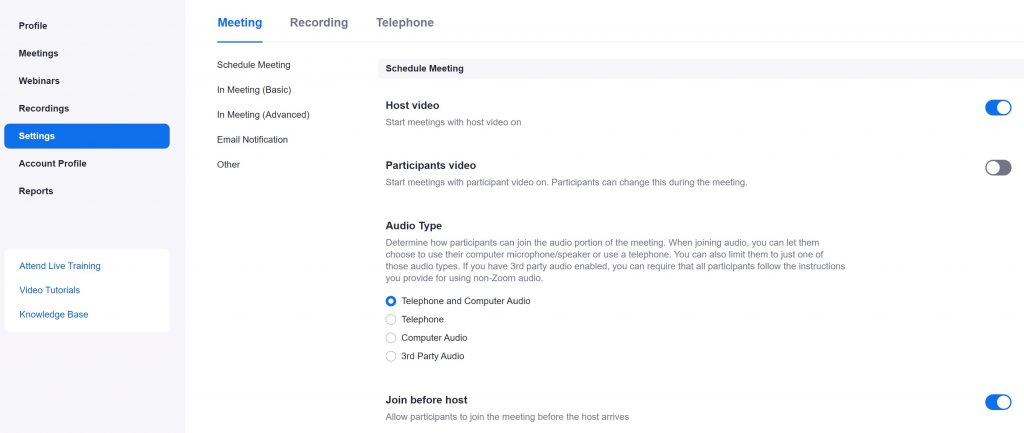
Moving onto the “Settings” link, with the “Meeting” tab selected at the top. We’ve actually set everything on the first part of this page already in the meeting link above, but there are a lot more options if you scroll down…
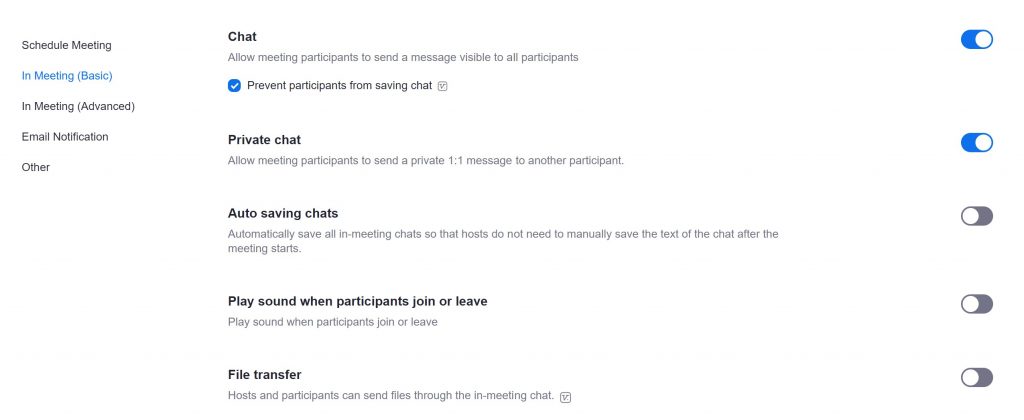
We keep the chat open (though there may be good reasons to also just turn it off), but prevent people from saving it. [Update: We now recommend closing the chat option, as we have seen attacks via this mechanism as well.] The other important option here is to turn off the “File Transfer” (Zoom bombers have been sending things like porn and security attacks using this feature).
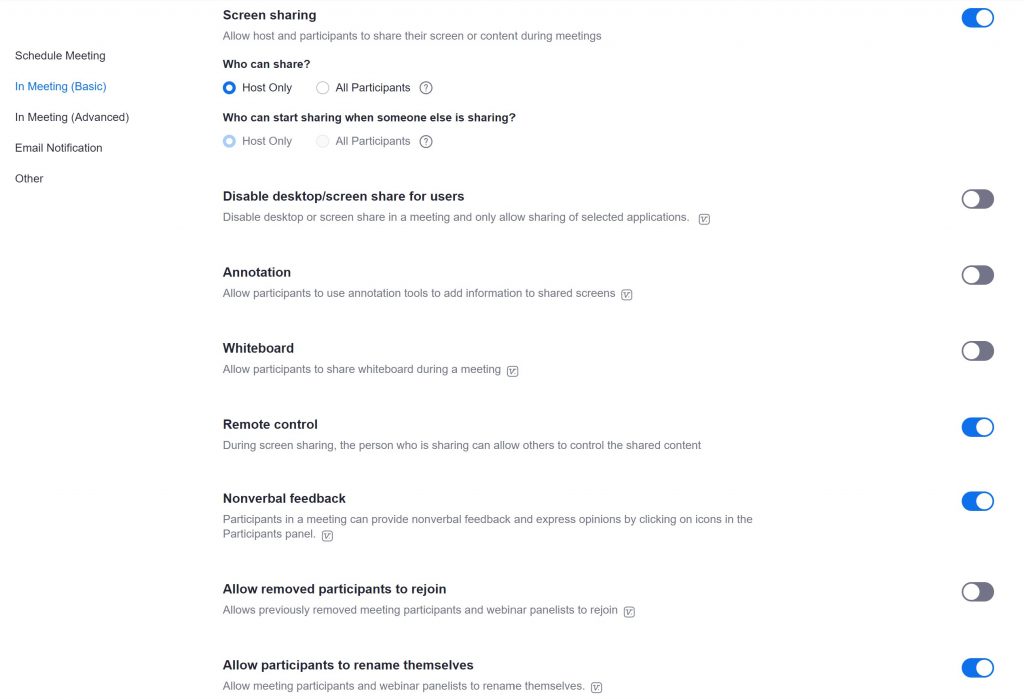
Make sure that your “Screen sharing” is either totally turned off or set to “Host Only” and turn off the whiteboard feature.
Also, make sure that the option to rename yourself IS checked. This gives people the chance to remove their last name to enact anonymity practices.

Finally, scroll back to the top of the “Settings” page and select the “Recording” tab. Turn off the option to allow participants to record the meeting.
All of the above settings will be in-place every time the meeting runs, but there are also some best practices for the host to manage the in-progress meeting once it’s happening:
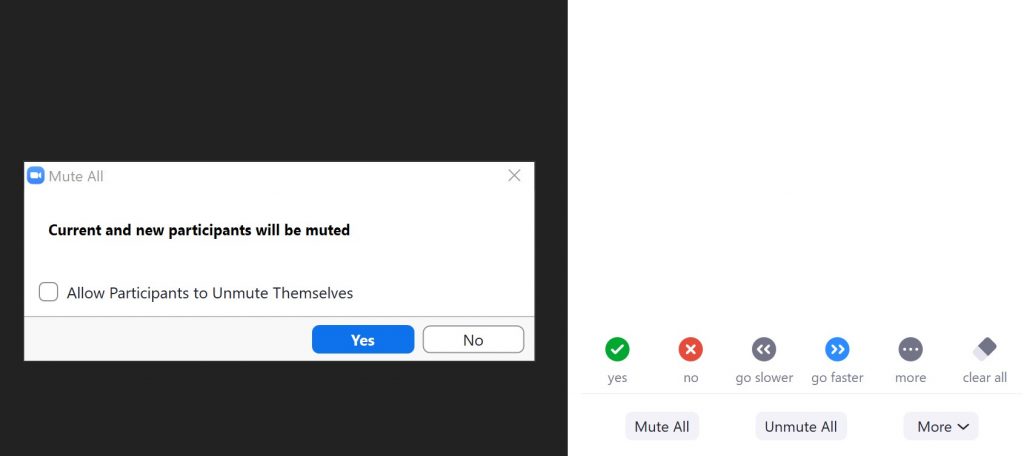
The most important part of the interface for the host is the “Manage Participants” panel that you can open by clicking on the “Participants” button at the bottom of the video.
As the meeting starts, it usually makes sense for the host to use the “Mute All” button to mute everybody and UNSELECT the option to allow participants to unmute themselves.
To read or share, we direct the participants to use Zoom’s “Raise Hand” feature:
This appears as a blue hand next to the person’s name in the “Participants” tab. The host can now hover over that person’s name and select the “unmute” option allowing that participant to speak. After they are done, mute them again and move on to the next person with their hand raised. This works really well for sharing and it preserves a queue so people who had their hand up earlier can share first…
You can do additional management as a host by turning off people’s video if they’re being inappropriate or even removing a participant out of a meeting, but the steps above prevent 99% of issues that have been causing chaos in meetings!
I’ll just end with saying that I’ve been so incredibly impressed with how fast the recovery community has transitioned online to continue to be there for the people who need it. If you are a meeting host or chair, thank you for your service!
If you’re trying to keep yourself and your children safe and sane, you may be considering the idea of virtual play dates over video chat. This has been a research area for me in the past (with many awesome collaborators at Microsoft Research and Georgia Tech) and I wanted to share some thoughts on things that have worked…

Create a Play Stage for Toys. One of the biggest challenges for kids when playing together with toys over videochat is figuring out what their partner can and cannot see. The most frustrating interaction is when a kid holds up a toy to their partner’s face on screen to show it better, only to have that toy go off-camera (it’s not obvious that you have to hold the toy up to the camera!). The way to help is by positioning your camera and screen (laptop, tablet) a little bit further away and marking out an area (e.g., with marker on paper) that’s visible to the partner. This works really well for playing with Legos, toy cars, action figures, dolls, etc. and can also be fun for games like Battleship.

Support Full Body Play with a Larger Screen. While the ideal here would be some sort of a projector-camera-based system, that’s probably not feasible to whip up in most homes. But, putting your camera (webcam, laptop, tablet, phone) under or above your big screen TV and connecting videochat to the TV is pretty good too. Tape a line on the floor to signify where the kids would become off-view of the camera (otherwise they usually try to get too close to the TV). Some fun activities: dance party (obviously!), building blanket forts (one on each side), Simon Says or Red Light Green Light (especially if a parent can lead), two family charades, and that thing that kids do where they make spitty-sounding pew-pew noises at each other while running around (which I’m pretty sure is universal among all kids, so it must be a good time).

Set Up Online Board Games (with a Few Caveats). There are a ton of places where you can find online or app versions of your favorite board games (here’s one recent article reviewing a few). However, a couple of things about this are hard — the inflexible nature of rules in these games can be hard on younger kids (e.g., no taking back a move!) and the interface may have odd quirks that make the gameplay frustrating. So, first, pick a game that everybody knows well, where you typically use conventional (rather than house) rules, and potentially one that’s a bit younger than what your kid can usually play with you (e.g., if they just learned to play Monopoly, that’s not a good time to try to do it remotely). Second, set up a separate screen to the side (e.g., your phone) with a videochat running. Without that connection, it just feels like playing with a computer.
Don’t Underestimate Virtual Spaces as Real Playgrounds. For older kids, exploring a virtual world together can be a really good option! There are many games that are unstructured and have a very cool “playground” feel to them, even if they’re technically a video game. There’s nothing wrong with letting your kids have a play date in Minecraft or World of Warcraft or Club Penguin. Again, my only advice is to make sure you have a videochat connection running in parallel so that kids can talk synchronously and still practice negotiation, turn-taking, and all those other benefits that play provides. A really good challenge to give trying to recreate a physical game in the virtual world (e.g., hide-and-seek, connect four).
Give It Time. My only final piece of advice for whatever strategy you use is to give it a little time. Sit back and observe and see if the kids can come up with their own solutions (as long as the video and audio is working, that is). Let them have the space to be a little bored or have an awkward silence before jumping in. Even if they appeal to you for rescue, say something neutral like “I’m sure you’ll come up with something.” Many of the above ideas and solutions came from bored kids, usually within 5 minutes of awkward boring silences.
By the way, all of the above are also fun for adults to do (except maybe the spitty-sounding pew-pew noises while running around?). Stay safe out there and have fun!